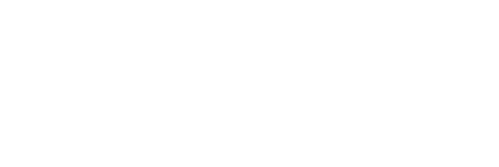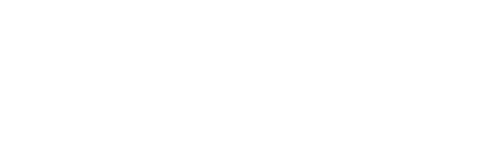Управление заказами
Смена статусов и исполнителей, выставление счетов, оформление возврата
Содержание
Доступы
1. Какие доступы необходимы сотруднику для работы с заказами?
Работа с заказами
2. Как посмотреть список всех заказов?
3. Какие возможности есть в карточке заказа?
4. Как сменить статус и ответственного по заказу?
5. Как выставить счет за заказ?
6. Как сделать возврат по заказу без запроса от клиента?
7. Как подтвердить или отклонить возврат средств по заказу?
Приложение клиента
8. Как оформить заказ в приложении клиента?
9. Как оплатить счет за услугу в приложении клиента?
10. Как найти свои заявки в приложении клиента?
11. Как запросить возврат средств через приложение клиента?
12. Как оценить выполненный заказ через приложение клиента?
1. Какие доступы необходимы сотруднику для работы с заказами?
Работа с заказами
2. Как посмотреть список всех заказов?
3. Какие возможности есть в карточке заказа?
4. Как сменить статус и ответственного по заказу?
5. Как выставить счет за заказ?
6. Как сделать возврат по заказу без запроса от клиента?
7. Как подтвердить или отклонить возврат средств по заказу?
Приложение клиента
8. Как оформить заказ в приложении клиента?
9. Как оплатить счет за услугу в приложении клиента?
10. Как найти свои заявки в приложении клиента?
11. Как запросить возврат средств через приложение клиента?
12. Как оценить выполненный заказ через приложение клиента?
Описанный функционал тесно связан с другой частью личного кабинета партнера. Возможно, искомая информация находится в одной из следующих статей:
CRM-система
1. Какие доступы необходимы сотруднику для работы с заказами?
Для того чтобы сотрудник мог обрабатывать клиентские заказы, необходимо предварительно настроить роль и набор доступов.
Перейдите в карточку роли и включите необходимые доступы:
Перейдите в карточку роли и включите необходимые доступы:
- В блоке «Доступные разделы системы» переключатель «Заказы». Чтобы сотрудник видел только назначенные ему заказы, включите только переключатель «Назначенные мне».
- В блоке «Доступные действия» переключатель «Заказы: редактирование». Если его не включить, сотрудник не сможет вести переписку с клиентом по заказу, менять статус заказа, прикреплять файлы, управлять счетами за услуги и оставлять комментарии.

2. Как посмотреть список всех заказов?
Список всех заказов находится в разделе «Заказы» → «Все». Для просмотра этого раздела требуется настроить доступы для сотрудника.
Сразу после того, как заказ был оформлен клиентом через приложение, либо сотрудником из черновика, он отобразится в списке.
Список структурирован по следующим данным: номер заказа, статус, услуга, клиент, адрес клиента, дата создания, дата обновления, сумма, затраты, возврат (если он был), оценка (если клиент поставил её в приложении), счетчик непрочитанных сообщений от клиента (если они есть).
В разделе доступен текстовый поиск по ID заказа, названию услуги, ФИО клиента и адресу, а также другие фильтры. Есть возможность выгрузить список заказов в Excel-файл. В выгрузку попадут только отфильтрованные данные.
В колонке «Сумма» отображается общая сумма выставленных счетов по заказу. Если все счета по заказу оплачены, то сумма выделяется зеленым цветом. В противном случае выделение не происходит.
В колонке «Затраты» отражена общая сумма расходов с заказа — комиссия партнера и расходы на эквайринг платежей. Подробная финансовая информация по каждому заказу хранится в разделе «Финансы» → «Взаиморасчеты».
Если по заказу был оформлен возврат или клиентом отправлена заявка на возврат, то сумма возврата будет отображаться в колонке «Возврат». Зеленое выделение — возврат был успешно проведен, красное — поступила заявка на возврат от клиента, без выделения — возврат находится в стадии обработки со стороны платежной системы.
Точно такой же список заказов, но индивидуальный для каждого ответственного, находится в разделе «Заказы» → «Назначенные мне». Например, можно настроить доступ для сотрудника только к этому разделу, чтобы он видел только назначенные ему заказы.
Сразу после того, как заказ был оформлен клиентом через приложение, либо сотрудником из черновика, он отобразится в списке.
Список структурирован по следующим данным: номер заказа, статус, услуга, клиент, адрес клиента, дата создания, дата обновления, сумма, затраты, возврат (если он был), оценка (если клиент поставил её в приложении), счетчик непрочитанных сообщений от клиента (если они есть).
В разделе доступен текстовый поиск по ID заказа, названию услуги, ФИО клиента и адресу, а также другие фильтры. Есть возможность выгрузить список заказов в Excel-файл. В выгрузку попадут только отфильтрованные данные.
В колонке «Сумма» отображается общая сумма выставленных счетов по заказу. Если все счета по заказу оплачены, то сумма выделяется зеленым цветом. В противном случае выделение не происходит.
В колонке «Затраты» отражена общая сумма расходов с заказа — комиссия партнера и расходы на эквайринг платежей. Подробная финансовая информация по каждому заказу хранится в разделе «Финансы» → «Взаиморасчеты».
Если по заказу был оформлен возврат или клиентом отправлена заявка на возврат, то сумма возврата будет отображаться в колонке «Возврат». Зеленое выделение — возврат был успешно проведен, красное — поступила заявка на возврат от клиента, без выделения — возврат находится в стадии обработки со стороны платежной системы.
Точно такой же список заказов, но индивидуальный для каждого ответственного, находится в разделе «Заказы» → «Назначенные мне». Например, можно настроить доступ для сотрудника только к этому разделу, чтобы он видел только назначенные ему заказы.
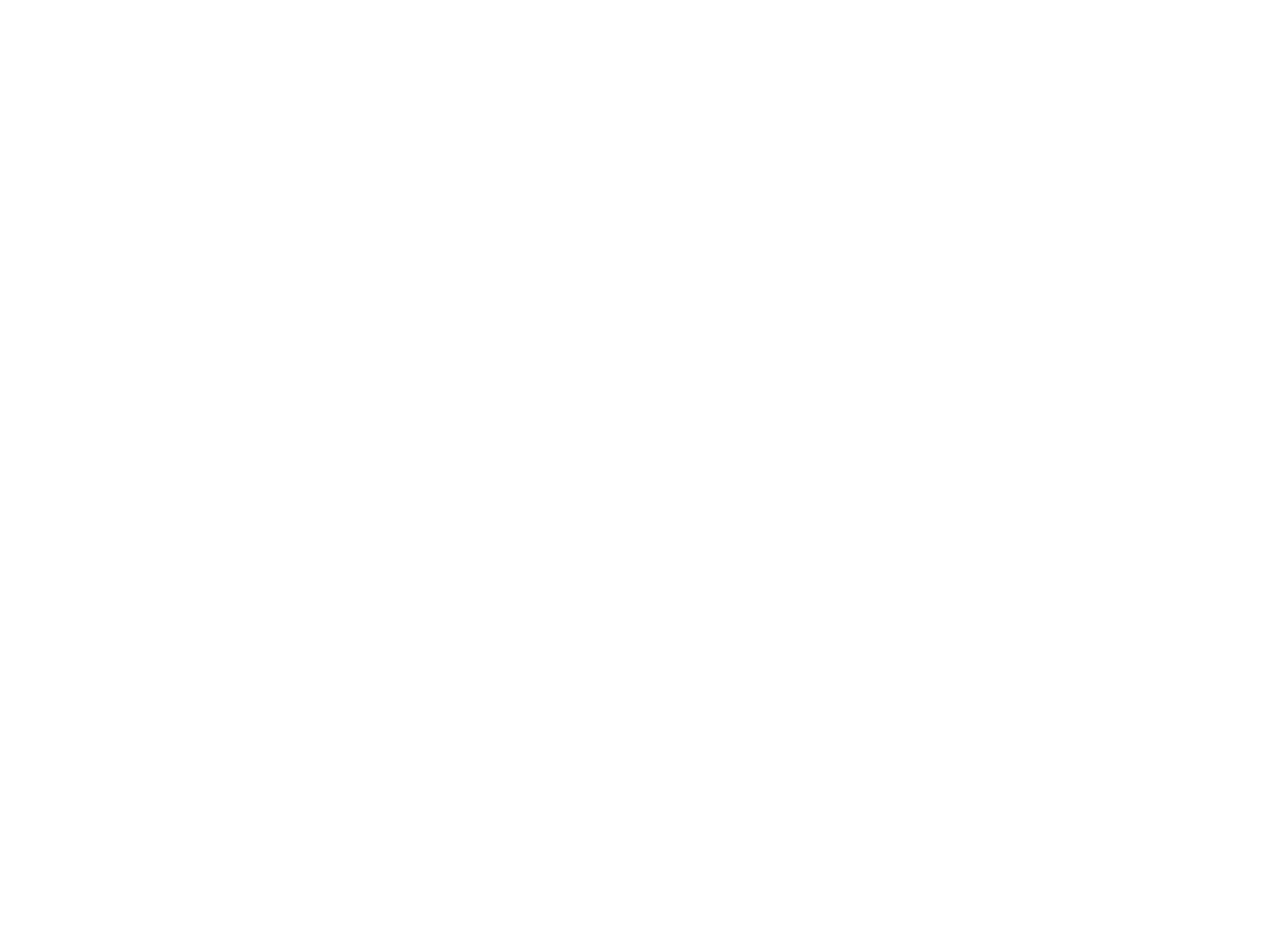
3. Какие возможности есть в карточке заказа?
Карточка заказа разделена на несколько вкладок: «Основное», «История» и «Комментарии». Ключевая работа с заказом ведется на вкладке «Основное», в свою очередь, она поделена на блоки:
- Информация заказа. Название услуги, клиент, телефон для связи (скрыт, пока заказ не будет переведен в статус «В работе»), адрес помещения, дата и время оказания услуги.
- Счет за услуги. Работа со счетами к заказанной услуге.
- Переписка с клиентом. Чат с клиентом по заказанной услуге.
- Состояние заказа. Управление статусом заказа и переназначение ответственного. При переводе заказа в статус «Отменено» обязательно нужно указать причину в поле «Комментарий».
- Возврат. Блок доступен, только если сотрудник инициировал возврат или клиент отправил заявку.
- Прикрепленные файлы. Блок, в котором сотрудники могут прикрепить файлы к заказу, например фотографии выполненной работы. Файлы доступны только сотрудникам внутри СУЗ. Для услуги можно включить опцию «Запретить закрывать заявку, если не приложен документ» и тогда сотрудник для закрытия заказа должен будет обязательно прикрепить документ.

На вкладке «История» находится хронология изменения статусов заказа с указанием комментариев и данными сотрудника, который внёс изменения.

Вкладка «Комментарии» предназначена для внутреннего взаимодействия между сотрудниками. Клиенты не видят комментарии, которые сотрудники добавили на этой вкладке.

4. Как сменить статус и ответственного по заказу?
Новые заказы появляются со статусом «Ожидание» в разделе «Заказы» → «Все». В карточке заказа в блоке «Состояние заказа» будет отображаться статус, а также сотрудник, который выбран в качестве ответственного в настройках услуги. Такому сотруднику при поступлении заказа отправляется уведомление, согласно настройкам его роли.
Чтобы взять заказ в работу, ответственный сотрудник должен установить статус «В работе». После этого он сможет видеть телефон клиента в блоке «Информация заказа». Клиент получает уведомление, когда статус его заказа меняется.
Если нужно отменить заказ, сотрудник должен указать причину отмены в поле «Комментарий» (1), установить статус «Отменено» (2) и нажать кнопку «Сохранить» (3). Клиент в приложении получит уведомление об отмене.
Чтобы взять заказ в работу, ответственный сотрудник должен установить статус «В работе». После этого он сможет видеть телефон клиента в блоке «Информация заказа». Клиент получает уведомление, когда статус его заказа меняется.
Если нужно отменить заказ, сотрудник должен указать причину отмены в поле «Комментарий» (1), установить статус «Отменено» (2) и нажать кнопку «Сохранить» (3). Клиент в приложении получит уведомление об отмене.

В статус «Выполнено» заказ можно переводить только после выставления и оплаты счета клиентом.
Для смены исполнителя нужно выбрать сотрудника из списка в поле «Ответственный» и нажать кнопку «Сохранить». Новому ответственному будет отправлено уведомление, согласно настройкам его роли.
Для смены исполнителя нужно выбрать сотрудника из списка в поле «Ответственный» и нажать кнопку «Сохранить». Новому ответственному будет отправлено уведомление, согласно настройкам его роли.
5. Как выставить счет за заказ?
Работа со счетами происходит в карточке заказа в блоке «Счет за услуги». Услуги, в зависимости от настроек оплаты, бывают двух типов:
Чтобы добавить позиции прайс-листа в счет, оператору нужно нажать на кнопку плюс и в модальном окне выполнить действия:
- С предоплатой, где пользователь выбирает в каталоге услугу или товар и сразу его оплачивает картой в приложении.
- С постоплатой, где стоимость услуги неизвестна в момент заказа и требуется уточнение деталей или диагностика.
Чтобы добавить позиции прайс-листа в счет, оператору нужно нажать на кнопку плюс и в модальном окне выполнить действия:
- Выбрать позицию из прайс-листа. Список доступных позиций для выбора ограничен прайс-листом того юрлица, на чью услугу был оформлен заказ.
- Указать количество. Разрешено использовать только целые значения.
- Добавить скидку, если необходимо.
- Нажать кнопку «Сохранить».

Если необходимо добавить еще одну позицию, то повторите действия. После этого нажмите на кнопку «Действия» и выберите один из вариантов:
- Активировать в ЛК. Для оплаты счета картой в приложении. В этом случае клиенту будет отправлено уведомление для оплаты счета. Отменить счет можно будет только до того, как клиент оплатит его («Действия» → «Отменить»). В противном случае вернуть деньги можно только через возврат.
- Отметить как оплаченный. Если клиент уже оплатил счет другим способом, например наличными. Такой счет можно отменить («Действия» → «Отменить»).

В первом случае счет будет помечен оплаченным после оплаты в приложении, а во втором случае сразу. Далее можно добавить еще один счет, либо перевести заказ в статус «Выполнено». Система не позволяет добавить новый счет, пока не будет оплачен предыдущий.

6. Как сделать возврат по заказу без запроса от клиента?
Если клиент оплачивал заказ картой через мобильное приложение, то в карточке заказа сотрудник может оформить полный или частичный возврат. При этом заказ обязательно должен находиться в статусе «В работе».
Чтобы оформить возврат, сотруднику нужно нажать на кнопку «Действия» → «Возврат» в блоке «Счет за услуги» и в модальном окне выполнить действия:
Чтобы оформить возврат, сотруднику нужно нажать на кнопку «Действия» → «Возврат» в блоке «Счет за услуги» и в модальном окне выполнить действия:
- Выбрать вариант возврата. При полном возврате клиенту вернется вся уплаченная стоимость. При частичном возврате можно гибко настроить за какие позиции из счета нужно вернуть средства.
- Если выбран частичный возврат, то выделите галочкой те позиции, по которым необходимо вернуть средства. Для возврата только части средств по одной из позиций, укажите нужную сумму в столбце «Стоимость за единицу» или измените количество.
- Указать причину возврата, которая будет видна только остальным сотрудникам.
- Нажать кнопку «Продолжить».

В карточке заказа появится блок «Возврат», при нажатии на кнопку «Подробнее» откроется модальное окно с информацией по возврату.

7. Как подтвердить или отклонить возврат средств по заказу?
После того как клиент отправил запрос на возврат средств по заказу через приложение, ответственному сотруднику придет оповещение, согласно настройкам его роли, а в карточке заказа появится блок «Возврат».
При нажатии на кнопку «Подробнее» откроется модальное окно обработки запроса на возврат.
При нажатии на кнопку «Подробнее» откроется модальное окно обработки запроса на возврат.

Чтобы обработать запрос на возврат, заказ должен быть в статусе «В работе». Чтобы отклонить возврат, нужно нажать кнопку «Отклонить», указать причину и сохранить. Клиент получит оповещение, а в карточке заявки в приложении будет соответствующее сообщение с указанием причины. Если возврат отклонен, клиент не сможет запросить его повторно.
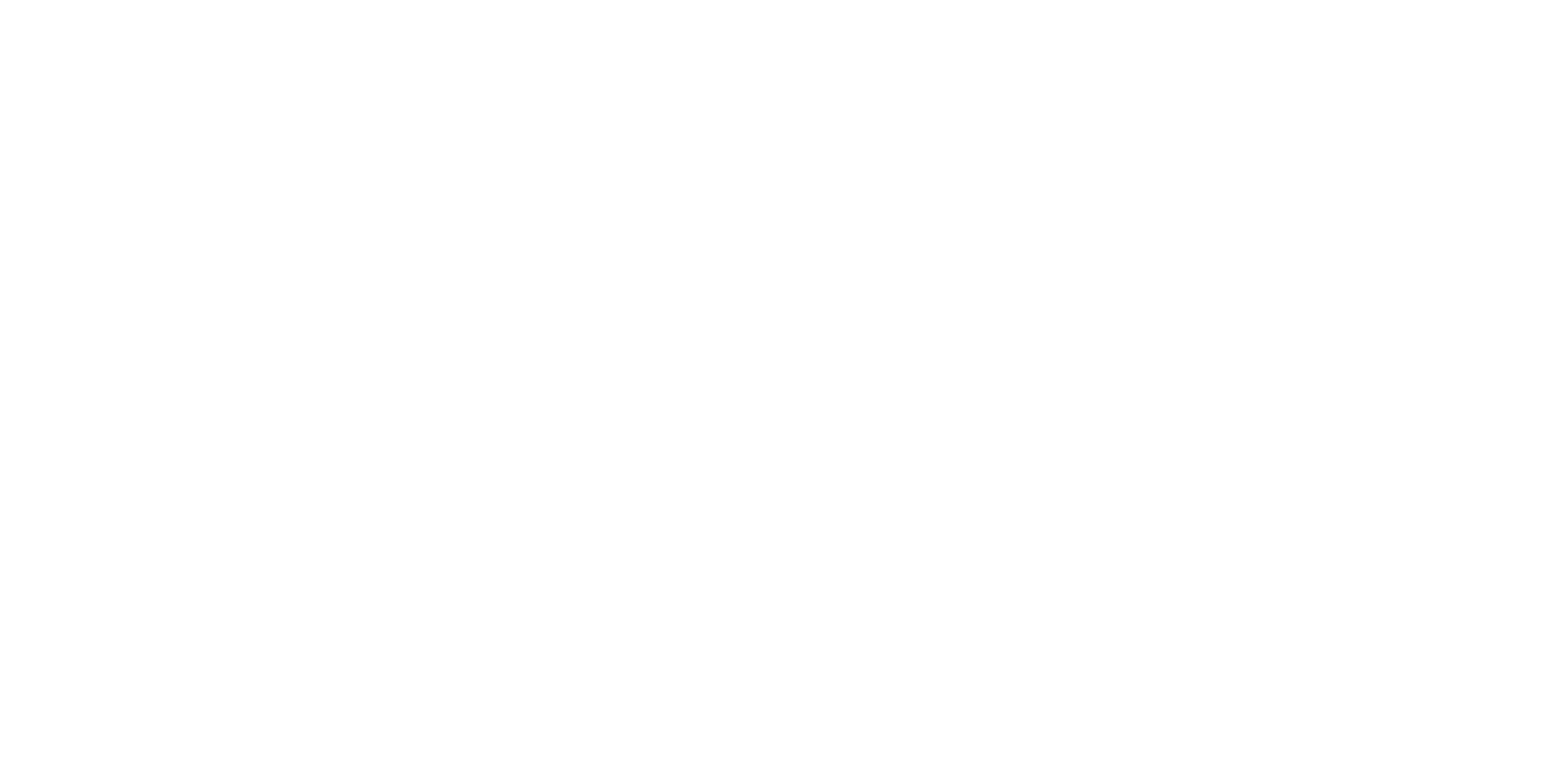
Для подтверждения возврата нужно нажать кнопку «Обработать» и действовать по аналогии с возвратом без запроса клиента: выбрать вариант возврата; указать позиции для возврата и сумму при необходимости, описать причину, подтвердить действие.
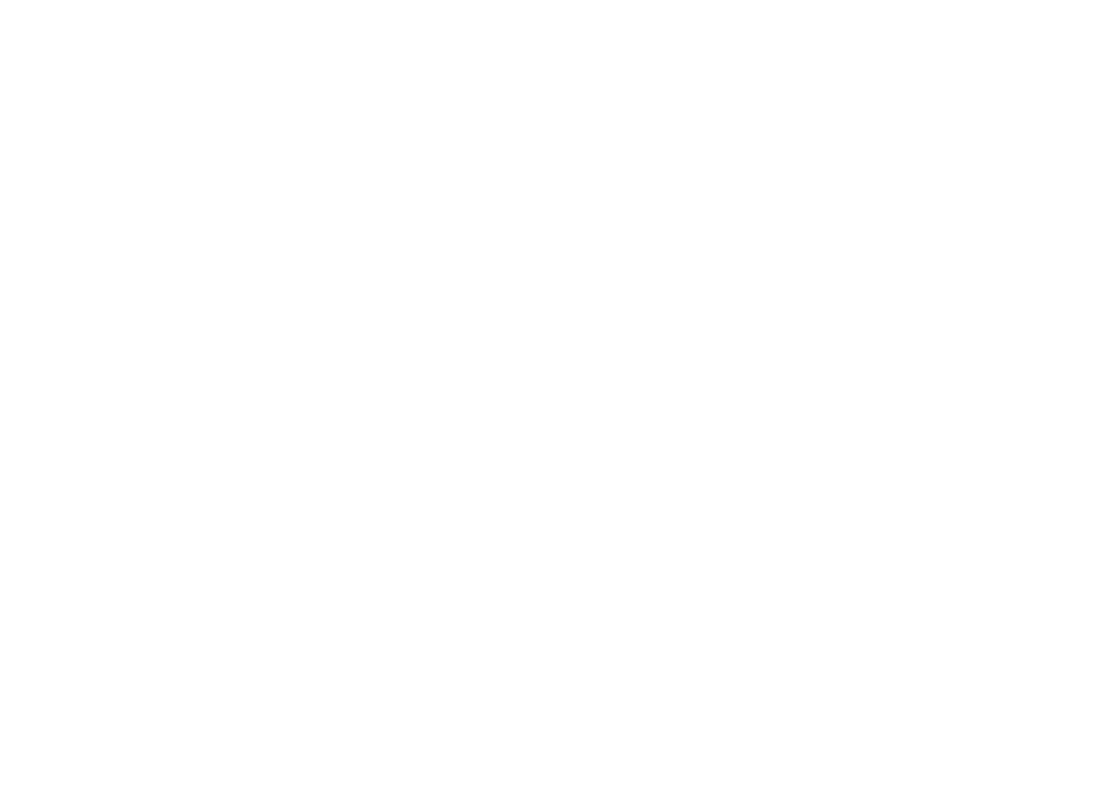
Приложение клиента
8. Как оформить заказ в приложении клиента?
Заказ в приложении оформляется через создание заявки: также как если бы клиент оформлял заявку на платную услугу от управляющей организации. Создавая её, клиент заказывает конкретную услугу. Поэтому в мобильном приложении он может добавить новую заявку только с экрана услуги.
(1) Раздел «Сервис» содержит каталог платных услуг. Причем их может предоставлять как сама управляющая организация, так и ее партнеры, сторонние подрядчики.
(1) Раздел «Сервис» содержит каталог платных услуг. Причем их может предоставлять как сама управляющая организация, так и ее партнеры, сторонние подрядчики.

(2) В каталоге возможен текстовый поиск по услугам. Система ведет поиск не только по названиям услуг, но и по названиям элементов в форме заказа.
(3) Услуги отображаются списком внутри той категории, к которой принадлежат, как показано на примере ниже.
Каждая категория услуг имеет свое название, фон и иконку. Открыв категорию, клиент видит на экране список услуг.
(4) При этом у каждой услуги отображается миниатюрная обложка, название и краткое описание для ясности. Подробнее про настройку услуг описано в статье «Размещение услуг». Когда используется текстовый поиск, у услуг отображается минимальная цена. Нажав на услугу, клиент переходит к ее карточке.
(3) Услуги отображаются списком внутри той категории, к которой принадлежат, как показано на примере ниже.
Каждая категория услуг имеет свое название, фон и иконку. Открыв категорию, клиент видит на экране список услуг.
(4) При этом у каждой услуги отображается миниатюрная обложка, название и краткое описание для ясности. Подробнее про настройку услуг описано в статье «Размещение услуг». Когда используется текстовый поиск, у услуг отображается минимальная цена. Нажав на услугу, клиент переходит к ее карточке.

Стандартный путь пользователя: каталог услуг «Сервис» → карточка услуги → заполнить данные заказа → отправить заявку.
Если услуга оказывается после предоплаты, то клиенту при заказе будет выставлен счет для оплаты. В противном случае счет будет выставлен после обработки заказа сотрудником. Созданный заказ попадает в список обращений в мобильном приложении.
Перед оформлением заказа клиент может задать интересующие вопросы оператору в чате. Для этого в настройках услуги должна быть активна опция «Чат с оператором, до оформления заявки». После этого оператор может перевести диалог к оформлению заказа на услугу.
Если услуга оказывается после предоплаты, то клиенту при заказе будет выставлен счет для оплаты. В противном случае счет будет выставлен после обработки заказа сотрудником. Созданный заказ попадает в список обращений в мобильном приложении.
Перед оформлением заказа клиент может задать интересующие вопросы оператору в чате. Для этого в настройках услуги должна быть активна опция «Чат с оператором, до оформления заявки». После этого оператор может перевести диалог к оформлению заказа на услугу.
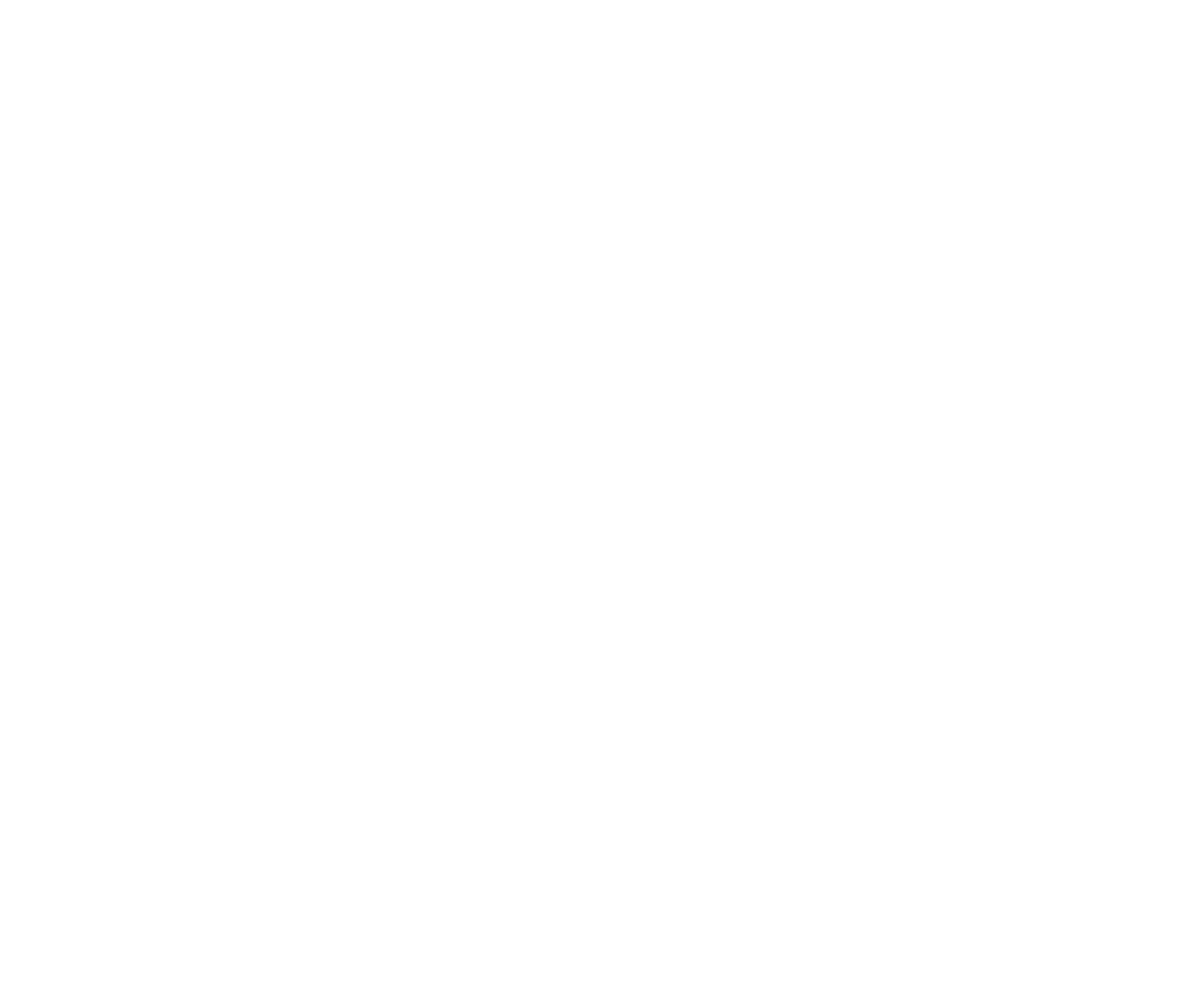
9. Как оплатить счет за услугу в приложении клиента?
В услугах часто настроено автоматическое выставление счета, тогда клиент может сразу оплатить его после заполнения формы заказа.
Сотрудники могут выставить счет вручную, тогда клиенту приходит push-уведомление с просьбой оплатить услугу. Кнопка «Оплатить» не видна в заявке, пока не выставлен счет.
Внутри заявки на услугу отображается счет, выставленный системой автоматически или сотрудником вручную. Если счетов несколько, они отображаются друг под другом. Возможные статусы оплаты:
Сотрудники могут выставить счет вручную, тогда клиенту приходит push-уведомление с просьбой оплатить услугу. Кнопка «Оплатить» не видна в заявке, пока не выставлен счет.
Внутри заявки на услугу отображается счет, выставленный системой автоматически или сотрудником вручную. Если счетов несколько, они отображаются друг под другом. Возможные статусы оплаты:
- «Ожидает оплаты» — если есть неоплаченный счет
- «Оплачено» — когда счет оплачен
- «Осуществлен возврат» — когда деньги за оказание услуги вернули клиенту в полном объеме
- «Осуществлен частичный возврат» — когда деньги за оказание услуги частично вернули клиенту

После того как клиент нажал кнопку «Оплатить», сам процесс оплаты происходит в два этапа:
- На экране оплаты видна сумма к оплате с указанием комиссии, есть возможность ввести E-mail, куда придёт подтверждение оплаты, и выбрать способ оплаты (новую карту или одну из сохраненных). Чтобы сохранить карту для последующих платежей, нужно включить соответствующий чекбокс.
- Затем клиент совершает оплату через интерфейс платежной системы. При этом он вводит реквизиты банковской карты, если она не сохранена.

10. Как найти свои заявки в приложении клиента?
Если клиент уже подавал хотя бы одну заявку на оказание услуг, он может в любой момент к ней вернуться.
(1) Для этого нужно в нижней панели навигации нажать «Заявки». В списке у каждой заявки (заказа) видно ее номер, время создания, статус, название услуги, стоимость. Если у клиента несколько помещений, то заявки отображаются только по помещению, которое выбрано на экране «Мои помещения».
(2) Текстовый поиск позволяет искать свои заявки по номеру или названию услуги. Кроме того, есть еще один способ попасть в свое обращение: открывать его через приходящие push-уведомления об изменениях по заявке.
Даже если заявку создали только что, из-за сортировки она может быть видна не самой первой в списке обращений.
(3) Сортировку можно изменить, доступны три варианта:
(1) Для этого нужно в нижней панели навигации нажать «Заявки». В списке у каждой заявки (заказа) видно ее номер, время создания, статус, название услуги, стоимость. Если у клиента несколько помещений, то заявки отображаются только по помещению, которое выбрано на экране «Мои помещения».
(2) Текстовый поиск позволяет искать свои заявки по номеру или названию услуги. Кроме того, есть еще один способ попасть в свое обращение: открывать его через приходящие push-уведомления об изменениях по заявке.
Даже если заявку создали только что, из-за сортировки она может быть видна не самой первой в списке обращений.
(3) Сортировку можно изменить, доступны три варианта:
- «Сначала непрочитанные» — наверху показаны заявки, которые клиент еще не открывал после того как сотрудники внесли изменения. Например, изменился статус заказа или по нему получено новое сообщение.
- «Сначала новые» — наверху показаны самые недавние заявки.
- «Сначала старые» — наверху показаны самые старые заявки.

11. Как запросить возврат средств через приложение клиента?
Если клиент оплачивал заказ картой через мобильное приложение, и для услуги включена возможность возврата средств, то в карточке заявки он сможет запросить частичный или полный возврат средств. При этом заказ может находиться в любом из статусов.
Чтобы отправить запрос на возврат, клиенту нужно нажать на кнопку «Возврат платежа» в карточке заявки и выполнить следующие действия:
Чтобы отправить запрос на возврат, клиенту нужно нажать на кнопку «Возврат платежа» в карточке заявки и выполнить следующие действия:
- Выбрать вариант возврата: полный или частичный.
- Если выбран частичный возврат, то ввести сумму возврата.
- Указать причину возврата, которая будет видна сотрудникам при обработке запроса.
- Нажать кнопку «Отправить».

12. Как оценить выполненный заказ через приложение клиента?
Когда заказ выполнен, клиенту приходит уведомление с просьбой оценить качество оказанной услуги. Хотя и без оповещения ничего не мешает оставить отзыв — например, если отключены push-уведомления от приложения.
Открыв выполненный заказ, клиент может поставить оценку по пятибалльной шкале и текстом пояснить свое мнение. Сотрудники увидят эту оценку в СУЗ.
Клиент может изменить свою оценку при желании, сотрудники не имеют такой возможности.
Открыв выполненный заказ, клиент может поставить оценку по пятибалльной шкале и текстом пояснить свое мнение. Сотрудники увидят эту оценку в СУЗ.
Клиент может изменить свою оценку при желании, сотрудники не имеют такой возможности.